Читание около 9 минут.
Сейчас вы узнаете, как «легко» подключить точки приема ОЗОН для облачного видеонаблюдения. Если вы не знакомы со словами «роутер» и «IP-адрес», скажу вам сразу, рекомендую сначала ознакомиться с разделом моей статьи о том, как подключить IP-камеру (Основы IP-сетей и подключений). *См пункты* 6. Физическое подключение IP-камеры и 7. Сетевое подключение IP-камеры.)
Подключить облачное хранилище камер видеонаблюдения к точкам выдачи ОЗОН теперь можно разными способами, используя нескольких операторов. Мы рассмотрим самые доступные, надежные и дешевые способы, которые в конечном итоге принесут пользу не только шоу, но и вам самим. Мы используем сервис IPeye. Я думаю, что все сервисы хороши, но лично я выбрал IPeye, потому что работал с ними раньше и у моего поставщика оборудования есть прошивка для этого сервиса. Они мне не заплатили и лично я не имею к ним никакого отношения!
Требования к видеонаблюдению в точке выдачи ОЗОН (насколько я понял из описания и удачной точки подключения)
1) По имеющейся информации необходимо как минимум 2 камеры, одна из которых расположена в «клиентской зоне» и имеет функцию записи, способна детально проверять возвраты и т.д. (О том, где лучше разместить камеру, мы напишем позже). Разрешение не менее 1080p.
2) Архивировать записи непрерывно в течение 90 дней. Облачные сервисы, интегрированные с OZONE
Похоже, мы справимся!
Что нам нужно.
1) Роутеры, которые могут выходить в интернет ("самые обычные роутеры", "самый обычный интернет", например роутеры с USB-модемами любого оператора, кроме YOTA, будут иметь проблемы типа двойного NAT, это было год назад) вперед) . Маршрутизатор должен иметь физическую «дыру» для локальной сети. Для подключения камер с помощью витой пары.
2) ПК с ОС Windows, подключенный к роутеру (желательно проводной, ну, если есть еще и Wi-Fi)
3) 2 камеры, одна со звуком, другая без звука (при желании можно сделать и больше). Лично я использую камеры 3s-ipc-q200mic (4мп, 2,8мм), 3s-ipc-q200cs (mic, 2,8мм) Использую их, потому что у них есть готовая прошивка для IPeye. Эта прошивка работает с любой версией IP-камеры (v5.00.r02.000659n7.10010.14d00.0020000) «XM» 4MP, используемой с приложением XMeye/ICsee (это прошивка XMeye).
Камера, которую я использовал, подходит для: внутренней бесшумной 3S-IPC-Q200cs (2,8 мм, 4 мп), наружной IP-камеры 3S-IPC-T200cs (4 мп+PoE), уличной IP-камеры видеонаблюдения 3S-IPC-T200cs. (звук), 3S-IPC-T200cs (4МП), 3S-IPC-T200cs (4МП, дл).
Во всех этих камерах используется модуль GK7205V210+SC5239S - G4F, если у вас камера с этой "прошивкой" и к ней подходит стандартная стоковая прошивка General_IGK7205V200_G4F_S38.NAT.DSS.ONVIK_V5.00.R02.20240601_l в этом случае тоже должно работать Подходит для «пасмурных дней». С помощью этой прошивки вы сможете проверить совместимость вашей камеры*, если ваша камера не подойдет, прошивка не установится.
4) В зависимости от типа камеры используйте источник питания 12 В, 2 А или приемник POE, генерирующий 12 В. (Более подробную информацию см в разделах «Основы IP-сети» и «Подключение сетевых камер». 6. Физическое подключение сетевых камер.)
Последовательность операций, которые мы будем выполнять
1) Подключим IP-камеру к локальной сети (к роутеру) с помощью «проводки» (обычная витая пара, обычный ПК-кабель).
2) Убедитесь, что камера и маршрутизатор видят друг друга («в одной подсети» — эта концепция означает, что камера может видеть друг друга).
3) На нашем компьютере войдите в WEB-интерфейс сетевой камеры через браузер CHROME (звучит не очень просто, но на самом деле это так же, как посещение любого обычного сайта).
4) Обновим стандартную прошивку на новую через облако (на самом деле нужно несколько раз "нажать кнопку").
5) Снова войдем в WEB интерфейс камеры (это несложно, вы справитесь) и убедимся, что прошивка установлена корректно.
6) Зарегистрироваться в сервисе IPeye (создав там личный кабинет) тоже просто.
7) Снова войдем в нашу камеру через WEB интерфейс и привяжем камеру к созданному личному кабинету IPeye (тоже очень просто, 3 клика мышкой).
8) В основном WEB интерфейсе камеры настроим разрешение записи, чтобы использовать наиболее выгодный и оптимальный тариф.
9) Заходим в личный кабинет IPeye и во вкладке "Добавить точки выдачи" привязываем добавленные камеры к вашим точкам выдачи и подключаем к ним тарифы точек выдачи.
10) Далее вы подтвердите ссылку на камеру в своем аккаунте OZONE и все! Надежная и доступная система видеонаблюдения в пункте самовывоза готова!
Давайте начнем...
Подключим IP-камеру к локальной сети (к вашему роутеру) проводом.
Для этого подключите 1 камеру к роутеру с помощью витой пары (UTP — самый распространенный компьютерный кабель для роутеров), питание камеры смотрите здесь (можете посмотреть часть моей статьи) основы организации IP-сетей и подключения IP-камер. *См пункты* 6. Физическое подключение IP-камеры).
Через некоторое время лампочка на камере должна мигать с интервалом два раза в секунду (приблизительно).
Давайте убедимся, что камера и роутер видят друг друга («находятся в одной подсети»). Если они находятся в одной подсети, вы сможете без проблем обновить прошивку камеры.
-
Варианты использования мобильного приложения:
-
Установите приложение ICsee или XMeye на свой телефон.
-
Подключитесь к роутеру через Wi-Fi.
-
В приложении нажмите кнопку «Добавить новое устройство». Приложение автоматически найдет вашу камеру и отобразит ее IP-адрес. Этот процесс описан в начале статьи.
-
-
Варианты использования программы на ПК:
-
Установите бесплатную программу VMS на свой компьютер. Скачать его можно с Яндекс Диска.
-
После стандартной установки программы откройте ее и нажмите кнопку «Войти» (вводить ничего не нужно).
-
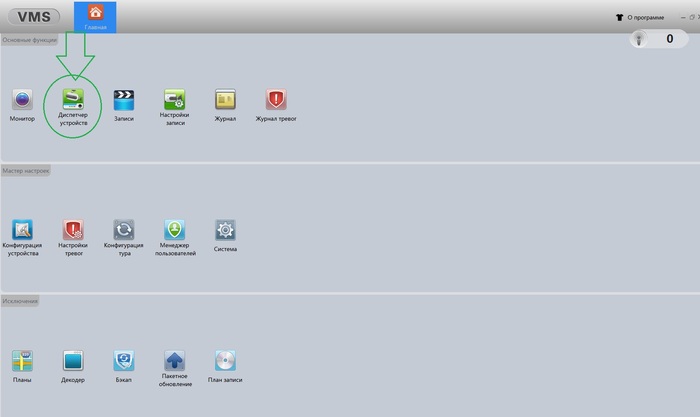
-
Нажмите «Диспетчер устройств"

-
Нажмите «Поиск IPv4"
-
IP-адрес камеры (в данном случае 192.168.1.130) появится вверху, это все, что нам нужно и можно продолжать.
На нашем компьютере войдите в WEB-интерфейс сетевой камеры через браузер «Chrom
Откройте Chrom и введите найденный IP-адрес в поле вверху браузера...
Далее повторите это действие на слайде. Слайд 2 – Вы можете скачать плагин для использования камеры. 3 Плагин загрузится, нажмите на него, затем обязательно закройте браузер, после чего начнется установка программного обеспечения, просто нажмите ОК/Далее 4 Снова войдите в камеру...
далее повторите это действие на слайде. Слайд 2 – Вы можете скачать плагин для использования камеры. Слайд 3 - Плагин загружен, нажмите на него, затем обязательно закройте браузер и после этого начнется установка программного обеспечения, просто нажмите ОК/Далее. Слайд 4 – Снова подойдите к камере. Пароль пуст, а имя поля — admin. Слайд 5 – Дополнительно (Настройки). Слайд 6 – Обновление. 7 Слайд - Выберите путь к прошивке (предварительно скачайте прошивку на яндекс диске) 8 Слайд - Выберите прошивку (предварительно загрузите ее на диск С или любой другой имеющийся у вас диск). Слайд 9. Снимите флажок с автоматических обновлений! Нажмите Обновить. 10, 11 и т д. 13 Введите адрес камеры еще раз и проверьте, появился ли логотип в левом верхнем углу.
Поздравляем, вы достигли 2/3 своей цели!
Когда мы снова войдем в WEB-интерфейс камеры (это легко, вы можете это сделать), вы будете знать, что прошивка установлена правильно.
На этот раз мы зайдем в веб-интерфейс камеры и добавим к адресу что-то вроде этого: 8282 192.168.1.130:8282 Откроется меню, в котором нужно ввести данные личного кабинета IPeye (сейчас приступим к созданию это немедленно!
Обратите внимание: Заключение сделки при общении по телефону происходит намного быстрее чем в мессенджерах или по e-mail.
Тогда мы вернемся к этому этапу и введем данные)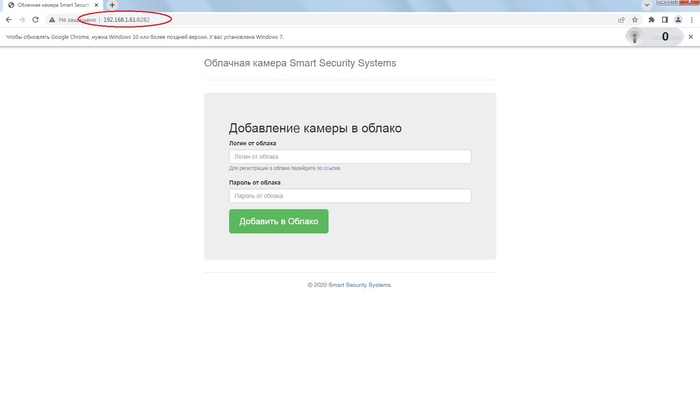
Обратите внимание, что мы ввели в адресную строку 192.168.1.130:8282, сюда мы вернемся после выполнения следующей простой операции.
В основном WEB-интерфейсе камеры настроим разрешение записи, чтобы использовать наиболее выгодный и оптимальный тариф.
1) Нажмите «Войти». 2) Зарегистрируйтесь 3) Введите логин и пароль и укажите свой адрес электронной почты. Теперь вы зарегистрированы в системе! Теперь вернемся к WEB-интерфейсу камеры и введем это имя пользователя и пароль непосредственно в камеру, чтобы связать ее с вашей учетной записью в IPeye.
Вернемся к WEB-интерфейсу камеры. Мой адрес 192.168.1.130:8282
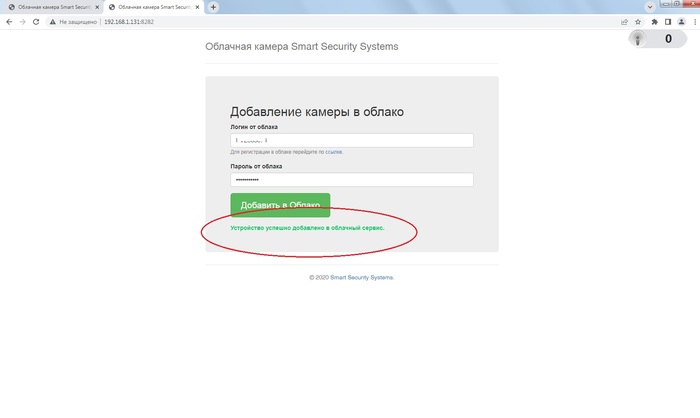
Введите здесь логин и пароль от личного кабинета IPeye и нажмите кнопку «Добавить в облако
Вы увидите сообщение «Устройство добавлено». Поздравляем, камера в вашем личном кабинете! Теперь, прежде чем переходить к завершающим этапам настройки в личном кабинете IPeye, вам необходимо настроить правильное разрешение камеры, чтобы использовать лучший тариф, это необходимо сделать в любом случае, так как вам необходимо изменить формат сжатия.
В основном WEB-интерфейсе камеры выставим разрешение записи.
Снова войдите в основной WEB-интерфейс камеры, адрес 192.168.1.130 (исключая: 8282). Напоминаю вам свой адрес...
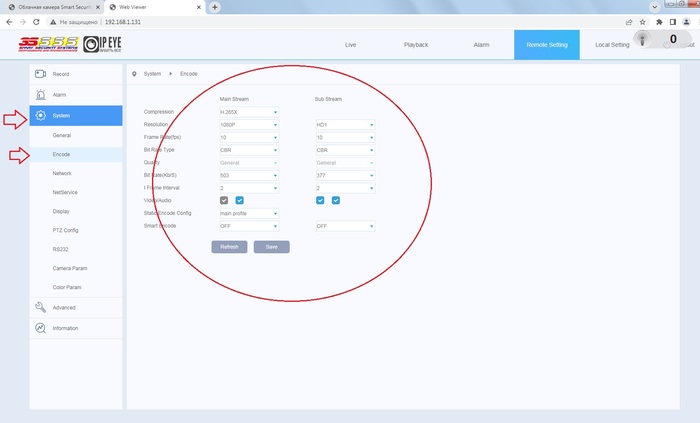
Установите разрешение IP-камеры и тариф точки выдачи услуги IPeye.
Здесь всё настраиваем по картинке, показываю намеренно на иностранном языке, на всякий случай, на русском порядок тот же. Основные настройки — формат 265Х (это h264) и сервис рекомендует общий битрейт (поток) в пределах 500кб/с. Просто заполните его, как я. Все эти настройки должны быть такими, как показано на фото.
Зайдем в личный кабинет IPeye, привяжем добавленные камеры к вашим точкам выдачи и подключим к ним тарифы точек выдачи.

В личном кабинете необходимо пополнить баланс (способов много, для первого теста можно внести 100 рублей через SBER PAY или СБП), который привязан к тарифу Лайт к самовывозу ОЗОН. Обязательное представление. Заполняем шкалу (указан стрелкой вверх) и ставим камеру дальше, при этом значок «карандаша» расположен справа перед красным крестиком (указан стрелкой на изображении).
Настройка камеры в сервисе IPeye
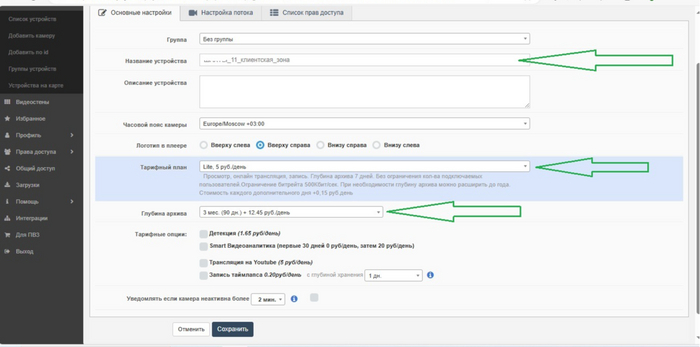
Установка камер видеонаблюдения для пунктов выдачи ОЗОН
-
Обязательно измените название камеры, например "MOSCOW_000_client_zone" где ваш город, номер пункта самовывоза. Вторую камеру необходимо назвать «МОСКВА_000_склад» с указанием вашего города и номера пункта выдачи.
-
Смените свой тарифный план на LITE 5р дней.
-
Установите глубину архива на 3 месяца (90 дней)
Затем перейдите на вкладку «Настройки процесса» вверху той же страницы...
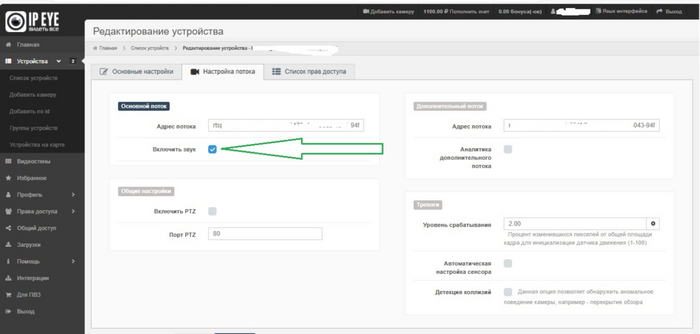
Настройка камер клиентской зоны для PVZ Ozone
здесь нужно поставить галочку «Включить звук». Эта камера клиентской зоны должна иметь микрофон, я использовал 3s-ipc-q200mic (4 мп, 2,8 мм) или 3s-ipc-q200cs (микрофон, 2,8 мм). О том, какую камеру использовать, смотрите в начале материала.
Теперь добавим ПВЗ в кабинете IPeye
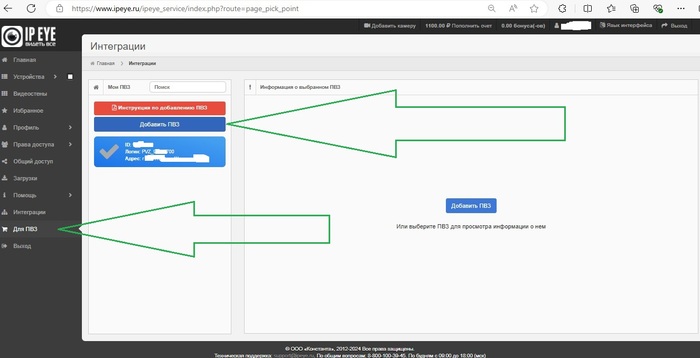
В вашей новой учетной записи пока нет пунктов выдачи; на изображении показан пример добавленного пункта самовывоза. Я доверяю тебе!
Вас переведут сюда...
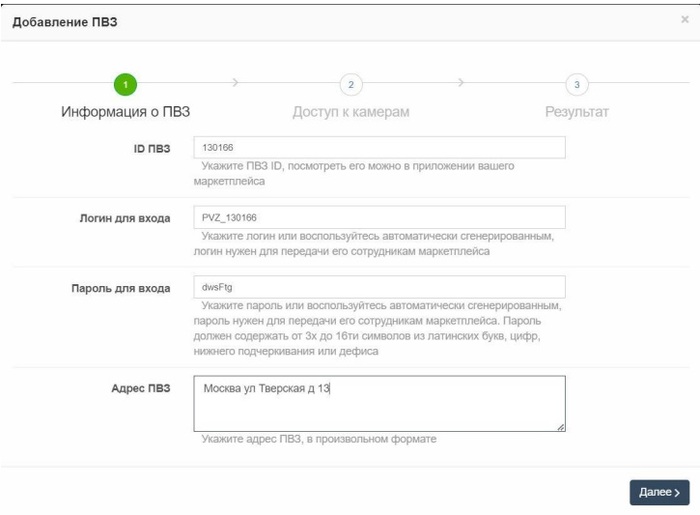
PVZ ID — это число после _ при входе в систему
Шаг 1. Получите информацию о месте посадки. В новом окне необходимо ввести информацию о пункте выдачи (идентификатор пункта выдачи, логин, пароль для входа, адрес пункта выдачи).
Для владельцев Wildberry в разделе «Вход» необходимо указать WB_ID PVZ, для владельцев Ozon оставлять PVZ_ID PVZ .
Следующий...
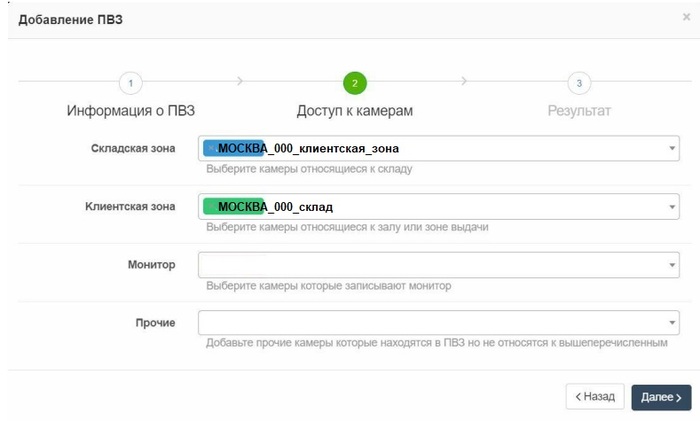
Шаг 2. Добавьте IP-камеру в точку выдачи OZONE.
Шаг 2. Получите доступ к камере. На следующем шаге вам необходимо назначить камеру по имени местоположения камеры.
назад...
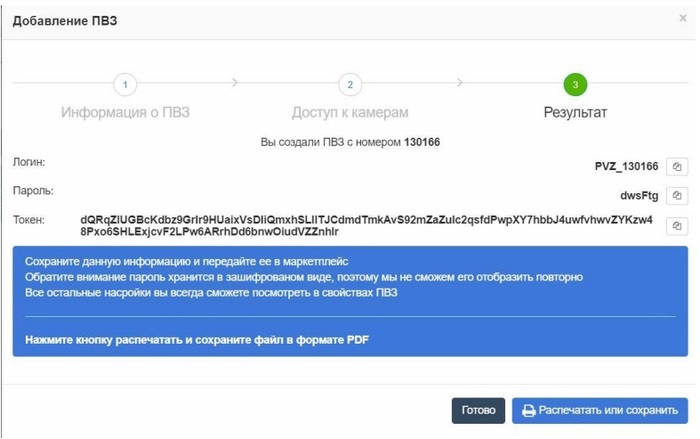
результат
Шаг 3. Результаты Распечатайте результаты добавления PVZ или сохраните пароль в другом документе. Важно! ! ! Пароль хранится в зашифрованном виде, поэтому мы не сможем отобразить его снова.
Сохраните данные, необходимые для добавления пункта самовывоза в офисе ОЗОН. В этом разделе теперь должна появиться точка выбора, как показано ниже...
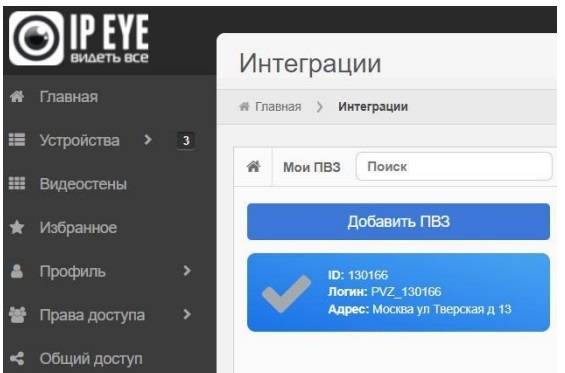
Почти все! Я так горжусь тобой! Теперь нажмите еще несколько раз.
Теперь пригласим ОЗОН "смотреть камеры наблюдения нашего ПВЗ"
Для этого перейдите на вкладку «Поделиться.
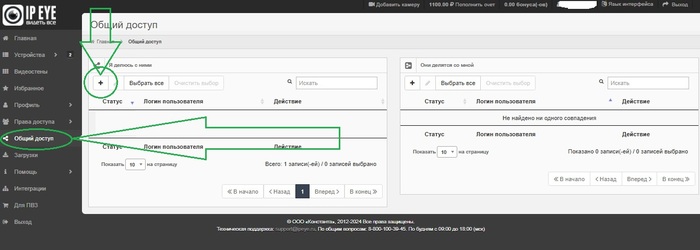
добавьте Адрес электронной почты защищен от спам-ботов. Для просмотра адреса в вашем браузере должен быть включен Javascript. в качестве пункта самовывоза
Вам нужно нажать "+"
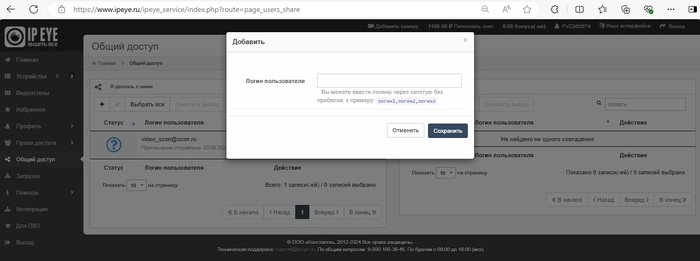
добавьте Адрес электронной почты защищен от спам-ботов. Для просмотра адреса в вашем браузере должен быть включен Javascript. в качестве пункта самовывоза
после этого в разделе общего доступа появится Адрес электронной почты защищен от спам-ботов. Для просмотра адреса в вашем браузере должен быть включен Javascript. со статусом Ожидание подтверждения, что займет некоторое время. Теперь вы можете перейти к заключительному этапу добавления провайдера и пункта выдачи в вашу учетную запись OZONE...
Добавление провайдера видеонаблюдения ПВЗ ОЗОН
Во вкладке Поставщик видеонаблюдения нужно выбрать IPEYE и ввести данные от аккаунта IPeye, это те данные, которые мы получили при добавлении точки выдачи в аккаунт IPeye. Введите данные на основе имени поля
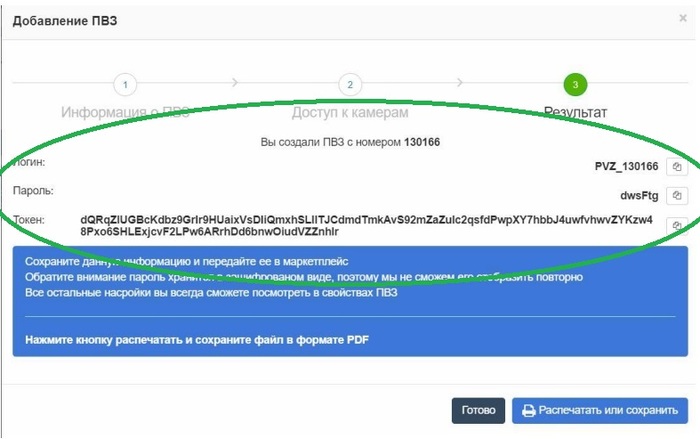
Введите данные в личный кабинет OZON для видеонаблюдения ПВЗ.
Всё(*_*)(*o*)(^_^)
-
Скачайте необходимую прошивку для камеры с Яндекс Диск Видеонаблюдение ПВЗ ОЗОН.
-
Скачать программу для поиска и настройки IP-камер с Яндекс диска
-
Процесс описан для одной камеры, такое же описание дано и для второй камеры.
-
Я не ОЗОН и не могу давать никаких гарантий на основании их правил. Но это все из успешного опыта реализации подобных проектов.
-
на самом сайте Ozone есть много информации о размещении камеры. Минимальное требование сейчас — 2 камеры не ниже 1080p, хотя бы одна из которых имеет звук. (Опять же, насколько я понимаю, возможно, придет чиновник по озону и скажет что-нибудь умное). Один находится на складе, другой — в зоне для клиентов.
-
Если вам нужна помощь, напишите личное сообщение, и я отвечу один раз в день.
-
Если моя работа вам полезна: ставьте лайк, подписывайтесь, делитесь, просто скажите спасибо.
-
Данный материал носит рекомендательный характер*.
Больше интересных статей здесь: Бизнес.
Источник статьи: Подключение видеонаблюдения ПВЗ OZON (доступно).

